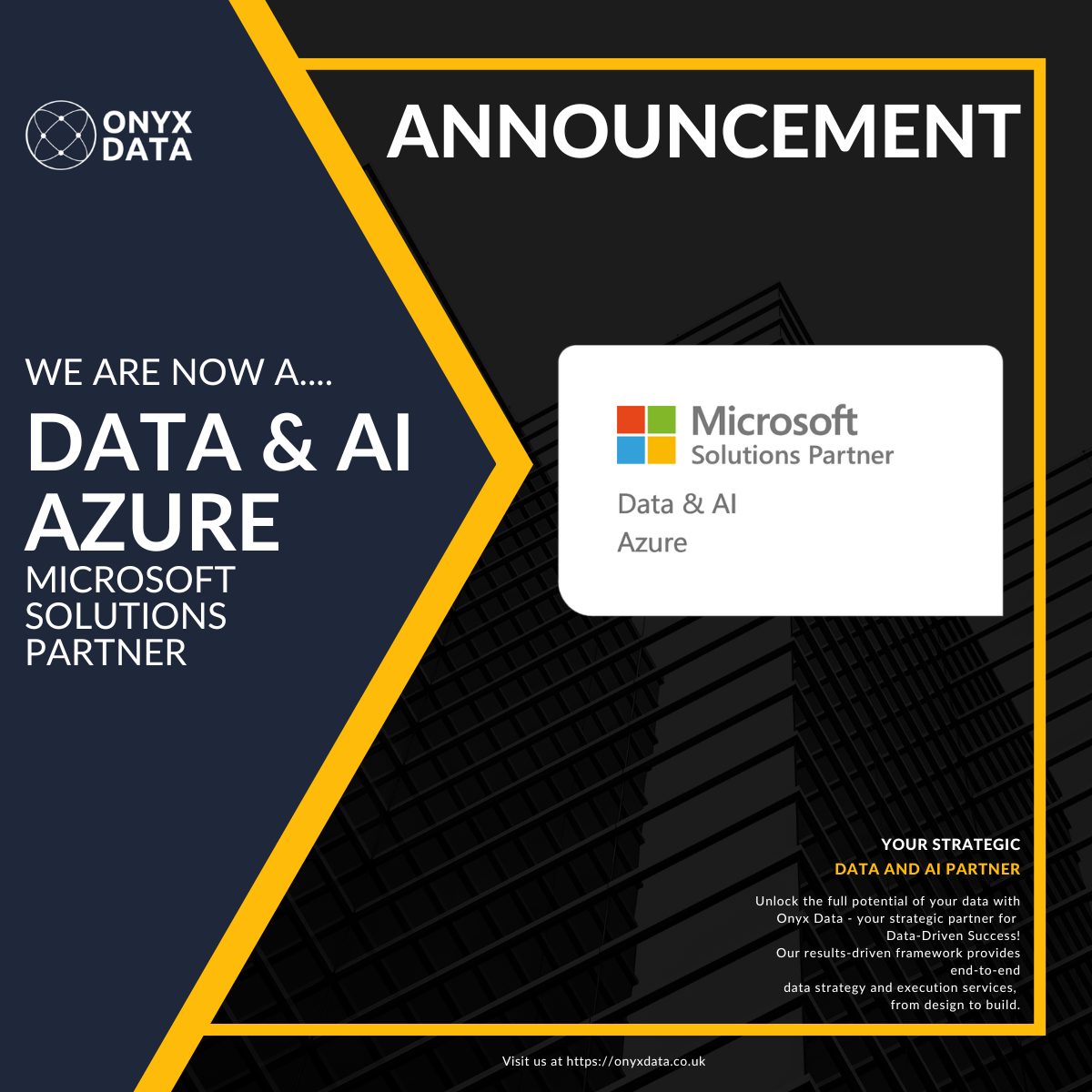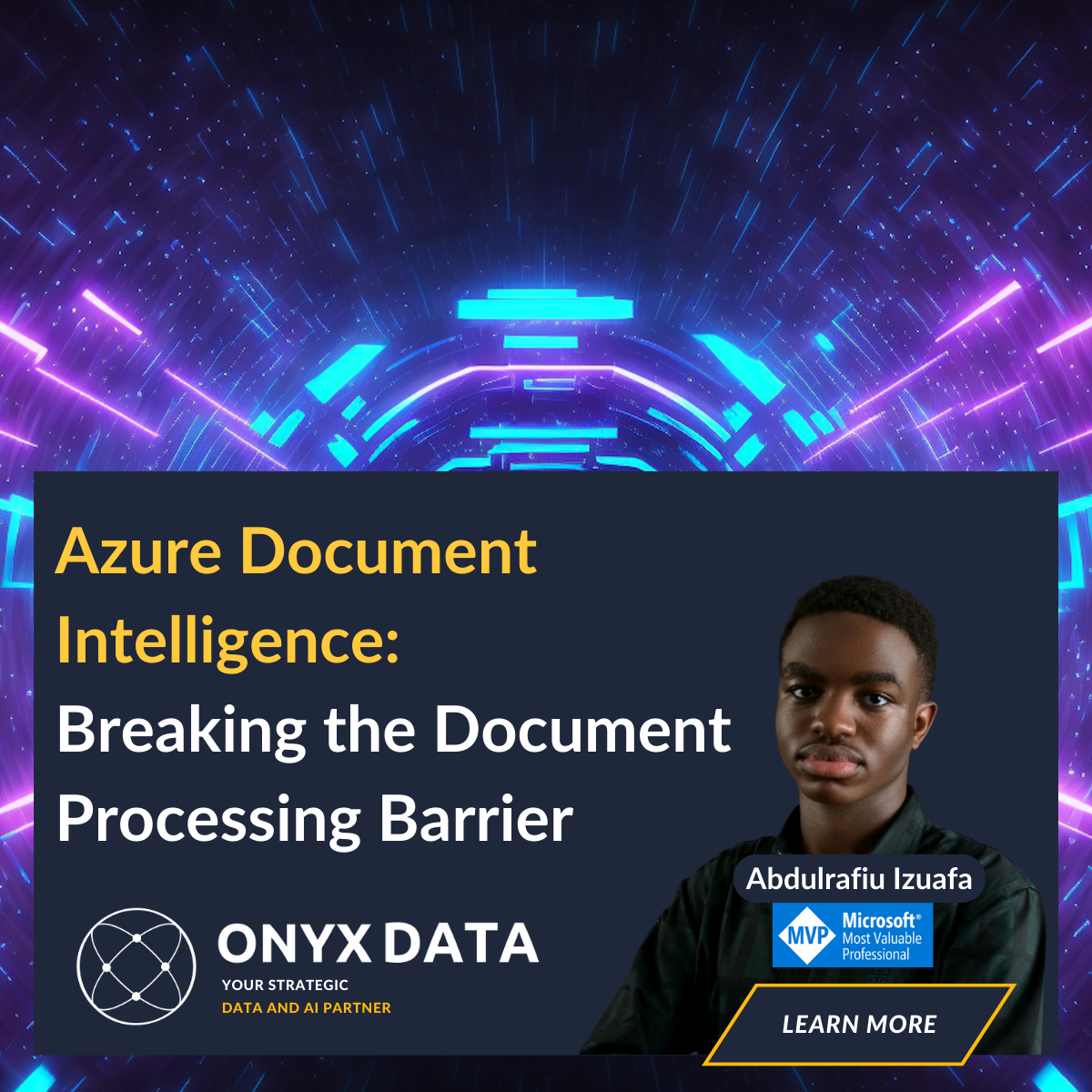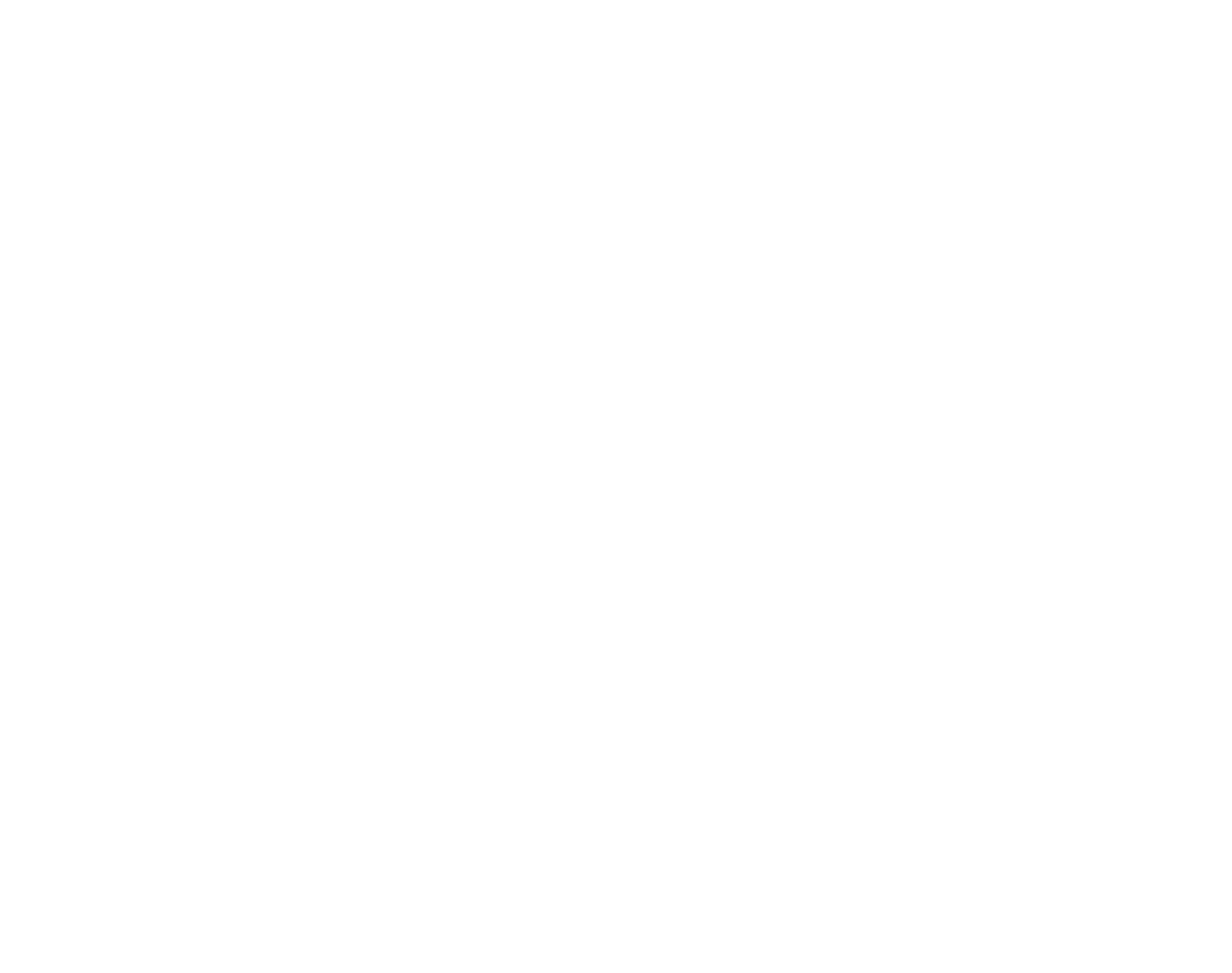By Leon Gordon

Introduction
Power BI workspaces offer a plethora of features including managing Power BI reports, datasets, dashboards and Apps.
For a Power BI admin the workspace is also utilized to enable security and allocation of roles to user groups. Report designers may simply use the workspace as an area to publish reports and serve these reports to end users.
The Power BI Workspace generally has different functionality depending on your Power BI role. With that in mind I set off on a quest to identify some features which I am sure some Power BI developers may already be aware of, but may be new for others.
Here are my 3 Tricks About The Power BI Workspace You Wish You Knew Before.
Add an image to your dataset
Yes! We are now able to add images to our datasets to ensure that they stand out to users within the Power BI workspace and apps like Teams. This is a useful feature and can be very helpful in differentiating between not only datasets but also highlighting the environment e.g Dev, Test or Prod.
To change the image associated with your dataset head over to your dataset settings and scroll to “Dataset Image” – Select an image and click apply.

How big is my data model?
If I had a £1 coin for every time I have been asked how big is the data model, I would be a very wealthy man! This task would involve looking at a local version of the model and taking the size from the file properties. Well what if there was a simple way to ensure that you can see your data model size within the Power BI workspace?
Look no further….

To view the data model size click on “Settings” and select “Manage Group Storage” from the ribbon.

Large dataset storage format
The availability of large dataset storage is a significant milestone for Power BI. Datasets can now grow up to the capacity’s maximum memory (previously, the max size was 10 GB with P3 plan), opening the door to the possibility of deploying organizational semantic models to Power BI.
Large dataset storage format is available to both Premium P SKUs and Embedded A SKUs.
To enable large datasets for a new model published to the service. Bare in mind for existing datasets, only step three is necessary:
- Create a model in Power BI Desktop. If your dataset will become larger and progressively consume more memory, be sure to configure Incremental refresh.
- Publish the model as a dataset to the service.
- In the service > dataset > Settings, expand Large dataset storage format, click the slider to On, and then click Apply.
- Invoke a refresh to load historical data based on the incremental refresh policy. The first refresh could take a while to load the history. Subsequent refreshes should be faster, depending on your incremental refresh policy.

Additional tip:
Within the workspace settings you can also change the default storage format behaviour. To change this setting go to Workspace level settings -> “Premium” and change the “Default Storage Format”.

There are some limitations to be aware of when enabling this functionality:
- New workspaces are required: Large datasets only work with New workspaces.
- Download to Power BI Desktop: If a dataset is stored on Premium Files, downloading as a .pbix file will fail.
- Supported regions: Large datasets are supported in all Azure regions that support Premium Files Storage. To learn more, see Products available by region, and consult the table in the following section.
- Setting maximum dataset size: Maximum dataset size can be set by administrators. Maximum value can be set from 0.1 GB up to the maximum capacity of the SKU.
Resources:-
https://docs.microsoft.com/en-gb/power-bi/admin/service-premium-large-models#enable-large-models
Share on linkedin LinkedIn Share on facebook Facebook Share on twitter Twitter Share on whatsapp WhatsApp Share on telegram Telegram