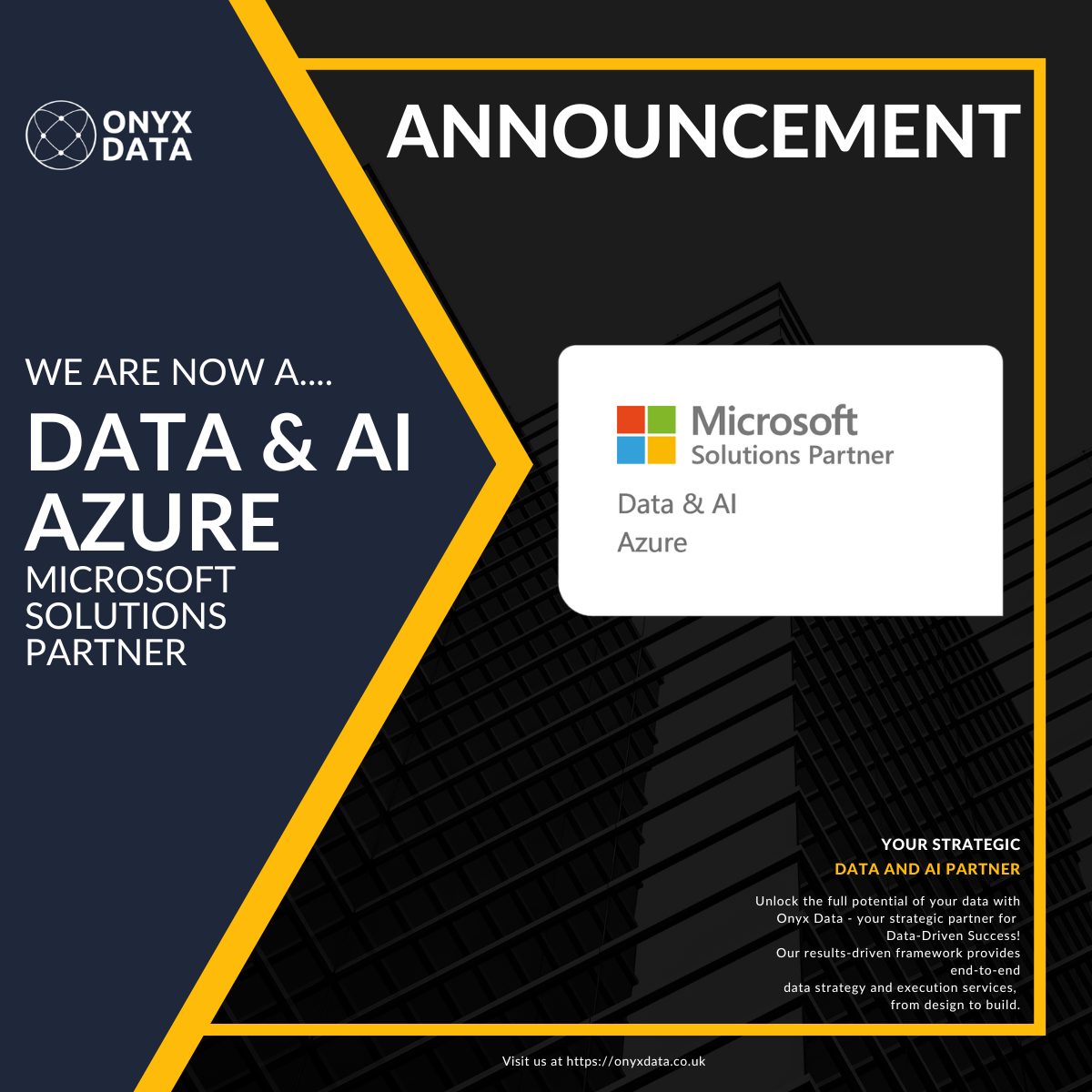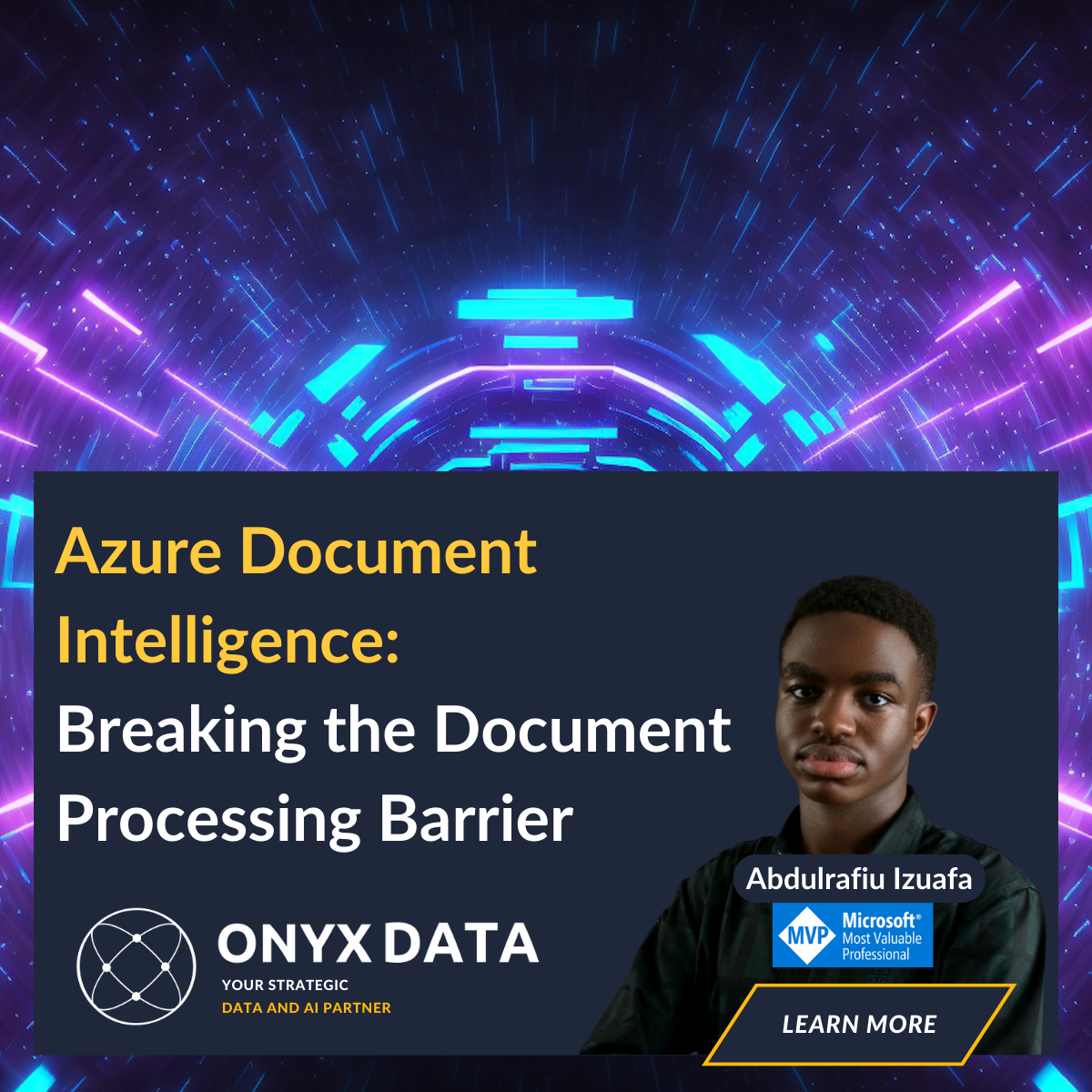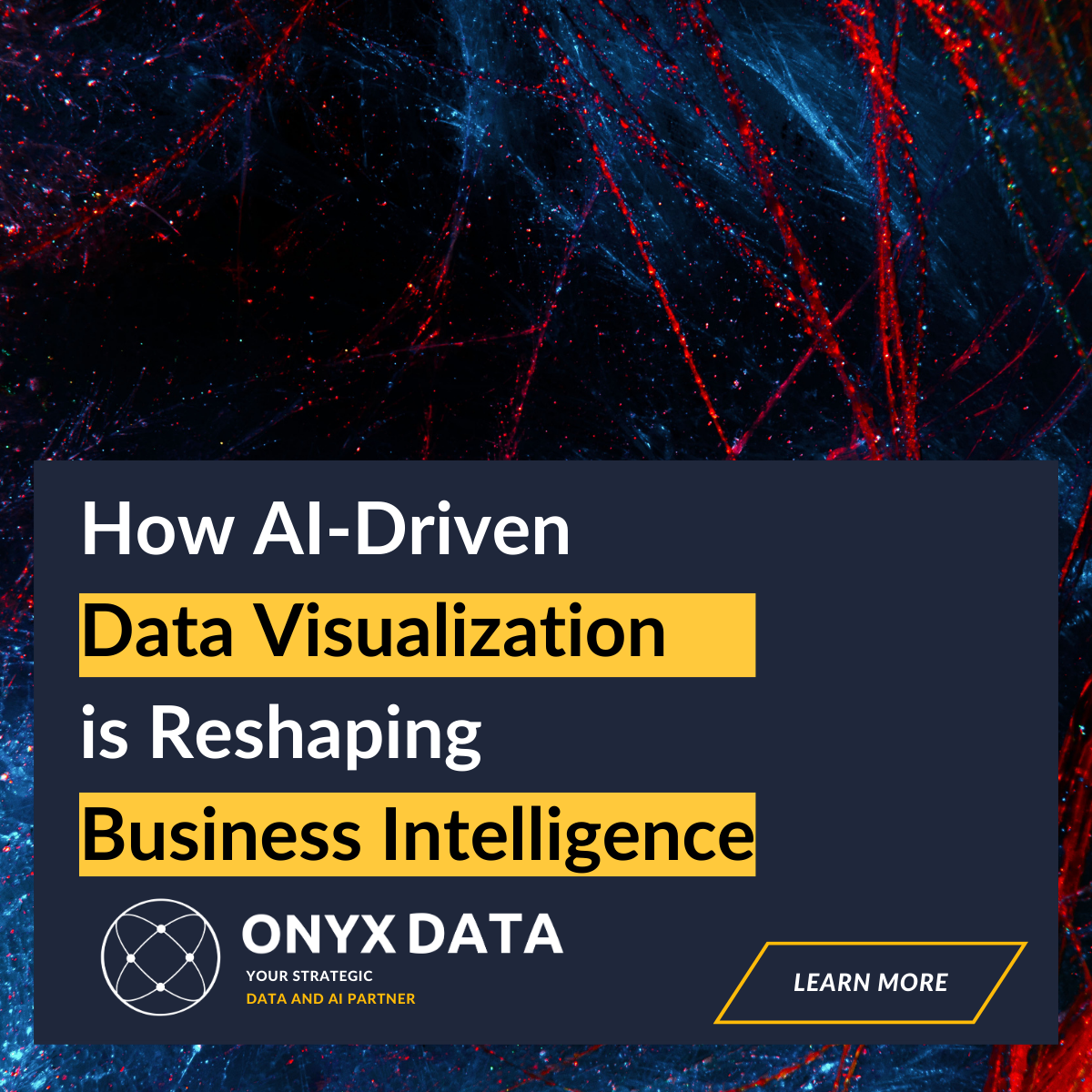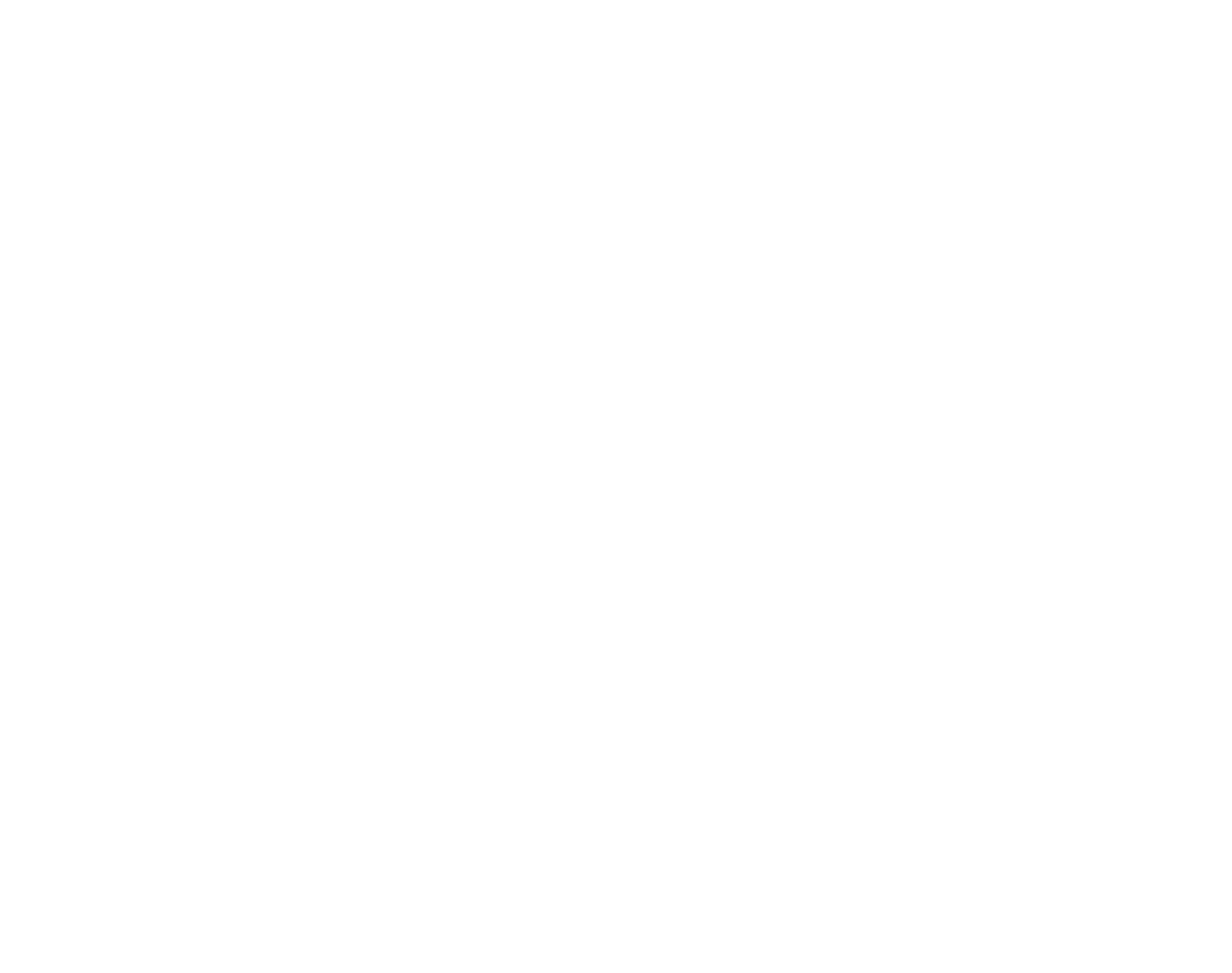Introduction – What Is Power BI Desktop?
Power BI Desktop puts visual analytics at your fingertips. With this powerful authoring tool, you can create interactive data visualizations and reports.
Connect, mash up and model, and visualize your data. Place visuals exactly where you want them, analyze and explore your data, and share content with your team by publishing to the Power BI web service.
Power BI Desktop is part of the Power BI product suite. Use Power BI Desktop to create and distribute BI content. To monitor key data and share dashboards and reports, use the Power BI web service. To view and interact with your data on any Windows 10 device, get the Power BI Mobile app.
Within the 3 tricks series I previously took a look at 3 Tricks About The Power BI Workspace You Wish You Knew Before.
Today we will extend the series by taking a closer look at Power BI Desktop.
Power BI Desktop is a fantastic free tool from Microsoft but what are some of the less known features within the tool.
Find out with my 3 Power BI Desktop Tricks You Wish You Knew Before.
Sample Dataset / Reports

Ask for help!
Within the “Help” section of the menu bar is a sub-section “Examples”. The examples section has two lesser known options to get your report up and running within Power BI Desktop. Those options are “Sample Dataset” and “Sample Reports“.
Selecting “Sample Dataset” will prompt you to take the online tutorial to learn how to create a robust report, step-by-step. Alternatively you can experiment on your own by choosing to load sample data into Power BI Desktop. The Sample Dataset is a great way to get up and running with Financial Data in Power BI.
Selecting “Sample Reports” will open your default browser and take you to Microsoft’s official sample documentation page. Allowing you to select and download sample .pbix files. This is a great way to get your report layout started on those Monday mornings when the creative juices aren’t in full flow yet.
Session Diagnostics

Another feature hidden within the “Help” menu in the sub-section “About” is the session diagnostics. Have you ever wondered how much information is stored within your current active session? By selecting to “Copy Session Diagnostics To Clipboard” and then pasting the output into your text editor of choice (I use Atom on this system). You are able to retrieve information in regards to the product version in use. Which preview features are enabled/disabled and even memory diagnostics.

Page Background

Insert image? No use “Page Background”!
The Page Format settings hosts an option to add a page background to your Power BI report and also adjust transparency and image fit settings. In 9/10 Power BI reports that I inherit do not use this option for the page background, it is usually always added using the “Insert Image” option from the main menu.
References – https://www.microsoft.com/en-gb/p/power-bi-desktop/9ntxr16hnw1t?activetab=pivot:overviewtab
Share on linkedin LinkedIn Share on facebook Facebook Share on twitter Twitter Share on whatsapp WhatsApp Share on telegram Telegram